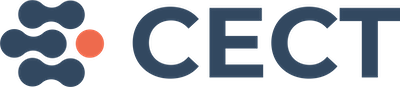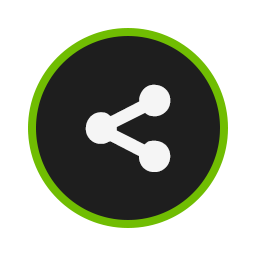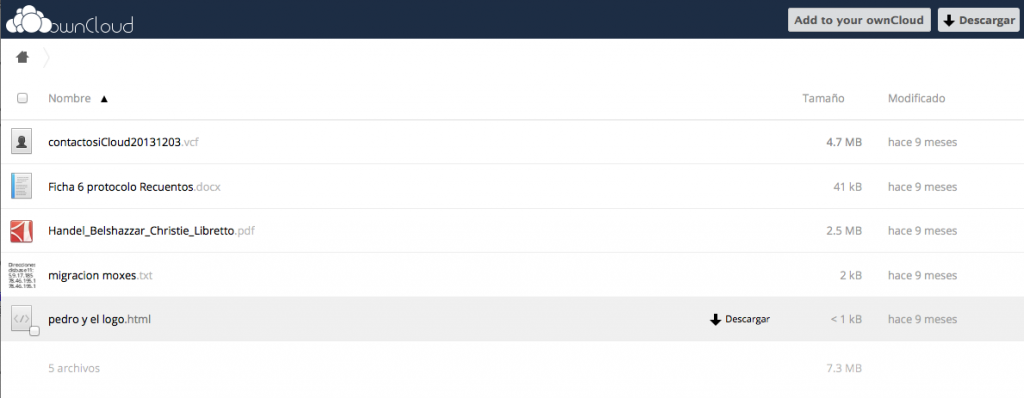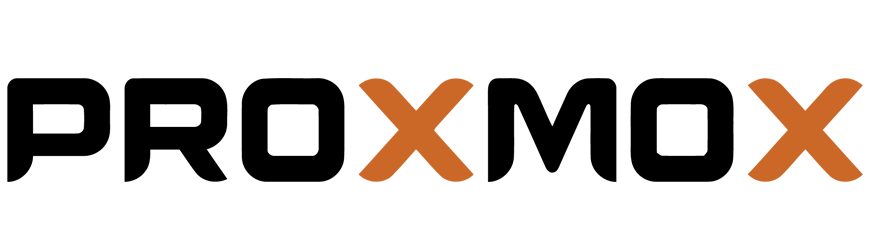Introducción
En este tutorial aprenderemos como compartir archivos.
Una de los usos principales de compartir archivos en la CECT es hacer llegar a los usuarios los resultados de los estudios llevados a cabo con las cepas, tales como identificaciones, perfiles de ácidos grasos, etc.
El envío por correo de los resultados puede llegar a ser problemático, principalmente cuando se trata de archivos muy grandes, que pueden tener problemas para pasar a través de los filtros de los servidores de correo de los clientes de la CECT.
OwnCloud permite guardar estos archivos en una carpeta y compartirla por completo o archivo a archivo. El propio sistema se encarga de enviar un correo al cliente indicándole que hemos compartido un archivo con él e incluyendo el enlace mediante el que acceder a éste. La complejidad de este enlace hace virtualmente imposible que nadie pueda acceder a un archivo compartido sin disponer del enlace generado por el sistema.
Además de enviar el enlace, ownCloud permite proteger el acceso por contraseña (que se puede enviar al cliente por separado, ya que el correo de notificación automática no la incluye) y establecer una fecha de caducidad para el recurso compartido, a partir de la cual éste dejará de estar disponible.
Asímismo, a la hora de compartir un archivo (o con posterioridad) podemos decidir si los usuarios podrán editar el recurso compartido, permitiéndoles por ejemplo subir documentos. Un ejemplo claro de este uso es recopilar documentación de un cliente o las fotos que han sacado a su cepa en el laboratorio, etc. En lugar de recibirla dispersa en distintos correos electrónicos, podemos crear una carpeta que compartiríamos con él y le daríamos acceso de edición, de modo que pudiese subir los documentos necesarios, que estarían así recogidos en una única carpeta.
Cómo compartir un recurso?
Para compartir un recurso hemos de ir a la sección ‘Archivos’ del menú principal que aparece en la parte superior izquierda de la pantalla y está representado con la nube de ownCloud (fig. 1). Haciendo click en la nube aparece el desplegable con las distintas secciones. En ese caso elegiremos «Archivos».
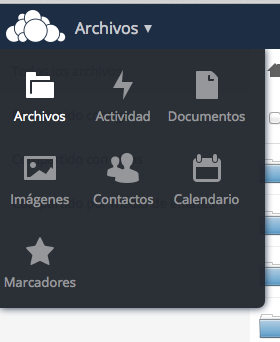
Fig. 1
Al clicar en Archivos en la parte central de la pantalla nos aparecen las carpetas de nuestro directorio raíz (fig. 2).
En el listado se muestra el tipo de item (carpeta o archivo y de que tipo), el tamaño y la fecha de la última modificación como se puede ver en la figura 2. Al pasar por encima de las carpetas o archivos nos aparece un menú contextual que nos permite cambiar el nombre, descargar y compartir (fig. 3).

Fig. 3
Al clicar en ‘Compartir‘ nos aparece un cuadro de diálogo como el de la figura 4. En él podemos elegir el usuario o grupo del servidor de ownCloud con el que queremos compartir el archivo o carpeta. Al empezar a escribir el sistema emplea autocompletion con los usuarios y grupos presentes en el servidor.
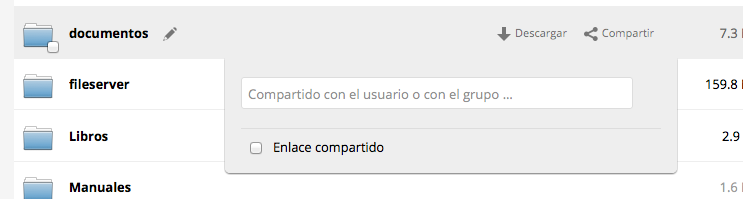
Fig. 4
Si queremos compartir con un usuario externo deberemos clicar en ‘Enlace compartido‘, con lo que se ampliará el cuadro de diálogo indicando la URL del enlace compartido y las siguientes opciones (fig. 5):
- Protección por contraseña
- Permitir Subida Pública
- Enviar enlace por correo electrónico
- Establecer fecha de caducidad
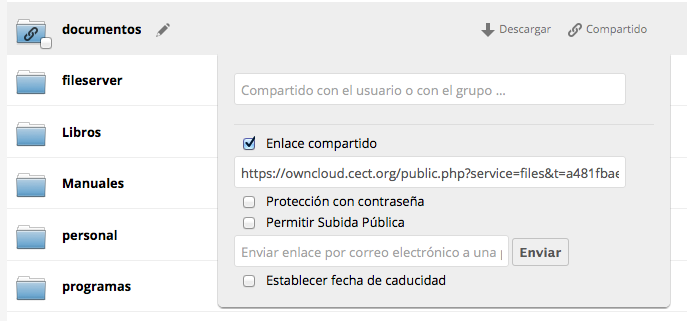
Fig. 5
Si clicamos en ‘Protección con contraseña‘ nos aparece un campo para introducir la contraseña, si lo hacemos en ‘Establecer fecha de caducidad‘ aparece un cuadro de texto y al clicar en éste se despliega un calendario donde poder seleccionar la fecha de caducidad (fig. 6).
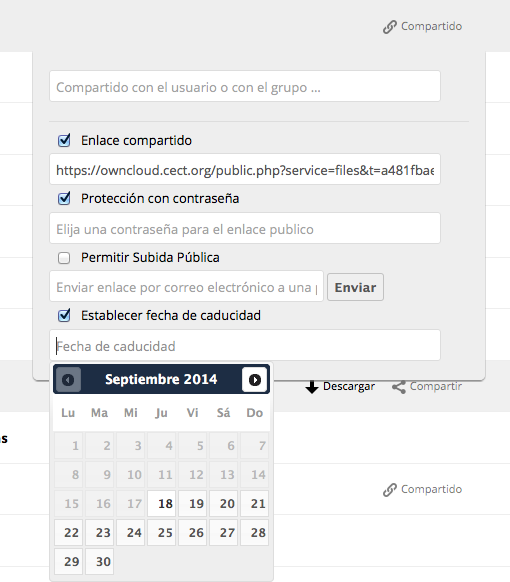
Fig. 6
Si elegimos ‘Enviar enlace por correo electrónico‘ pondremos la dirección de e-mail en el cuadro de texto correspondiente y clicaremos en ‘Enviar‘. El sistema nos indica que el mensaje se ha enviado correctamente en el cuadro donde pusimos la dirección de e-mail. Al cabo de unos segundos, el mensaje desaparece y vuelve a aparecer ‘Enviar enlace por correo electrónico…’ para que podamos enviar el enlace compartido a otra dirección de e-mail.
El destinatario recibe un mensaje en su correo como el que aparece en la figura 7, donde hay un enlace al archivo o carpeta compartidos.
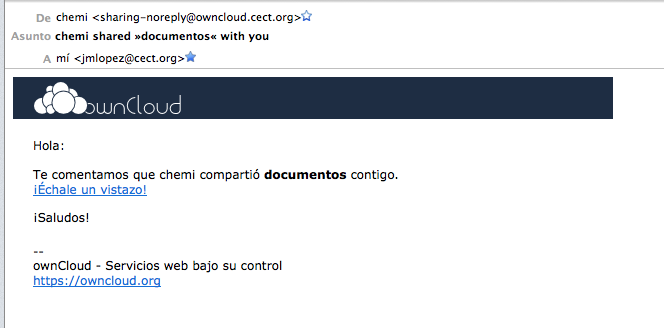
Fig. 7
Al clicar en ‘¡Échale un vistazo!’ el navegador del destinatario se abre presentando el contenido de la carpeta compartida (fig. 8). El sistema permite marcar todos los documentos o solamente unos cuantos para su descarga, que se puede realizar uno a uno clicando en lla flecha y el enlace Descargar que aparece al ponerse sobre un archivo o bien mediante el botón ‘Descargar’ que aparece en la parte superior derecha de la ventana. Al clicar en este botón se descargará un archivo .zip con los archivos selecionados previamente por el usuario.
Los elementos compartidos cambian el icono que los representa para incluir una cadena o símbolo de enlace (fig. 9).
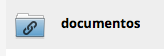
Fig. 9
Como dejar de compartir un recurso?
Para dejar de compartir un recurso si no hemos puesto fecha de caducidad o si no queremos esperar a que ésta llegue, debemos clicar en el enlace ‘Compartido’ que aparece a la derecha del nombre del recurso compartido. En el cuadro de texto que se abre, simplemente hemos de desmarcar la opción ‘Enlace compartido’ (fig. 10).
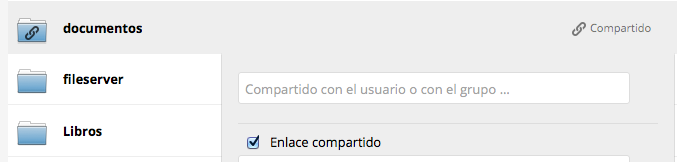
Fig. 10