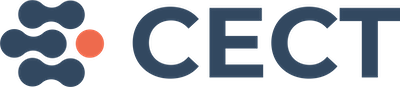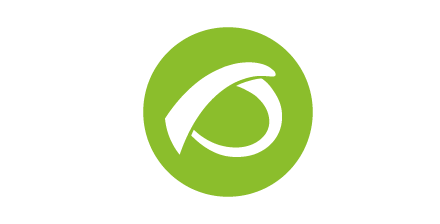Intro
Intro
Ya virtualizamos todo. De hecho, hemos sustituido el antiguo windows server 2008 r2 que teníamos corriendo sobre un HP con procesador Xeon y 8GB de RAM por una máquina virtual alojada en el cluster. Sin embargo, hemos comprobado que cuando había que reiniciar el sistema, éste se bloqueaba hasta que forzábamos el apagado de la máquina virtual en virt-manager.
Buscando por google, como hace cualquier administrador de sistemas, encontramos la solución. Hay que tunear un poco el registro (el monstruo) del sistema para que podamos funcionar con nuestro windows server virtualizado como si de una máquina de placa y procesador se tratase.
La solución la encontramos en un artículo de proxmox, que se puede ver en el siguiente link:
PROXMOX: Windows_2012_guest_best_practices
La solución
Por si acaso los de proxmox deciden cambiar el enlace o eliminarlo, copio la solución escueta debajo:
- launch «regedit.exe» and set value of HKEY_LOCAL_MACHINE\Software\Microsoft\Windows NT\CurrentVersion\winlogon and change «ShutdownWithoutLogon» to 1
En windows server 2019 la ruta de «shutdownwithoutlogon» en el registro es la siguiente:
Equipo\HKEY_LOCAL_MACHINE\SOFTWARE\WOW6432Node\Microsoft\Windows\CurrentVersion\Policies\System
- go to HKEY_LOCAL_MACHINE\SYSTEM\CurrentControlSet\Control\Power\PowerSettings\7516b95f-f776-4464-8c53-06167f40cc99\8EC4B3A5-6868-48c2-BE75-4F3044BE88A7 and set «Attributes» value to 2
En windows server 2019 la ruta es:
Equipo\HKEY_LOCAL_MACHINE\SYSTEM\ControlSet001\Control\Power\PowerSettings\7516b95f-f776-4464-8c53-06167f40cc99\8EC4B3A5-6868-48c2-BE75-4F3044BE88A7
- then go to «Control Panel» –> «System and Security» –> «Power Options» and then –> «Change plan settings» on choosed power plan –> «Change Advanced Power Settings» –> «Display» and set ‘Console lock display off timeout’ to 0 to disable it
Una vez incluidos esos cambios es posible reiniciar el equipo tras las actualizaciones sin problemas.