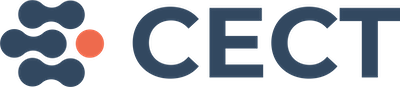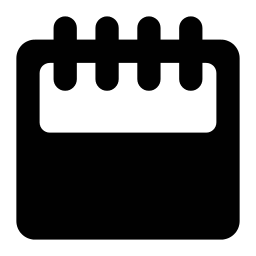Una de las muchas ventajas de owncloud es la posibilidad de manejar y compartir múltiples calendarios.
Estos calendarios se pueden consultar a través de la aplicación web, desde una aplicación de escritorio como el iCal de Apple para Mac o desde cualquier dispositivo móvil (el IOS de Apple tiene por defecto un cliente CalDav y existen muchos clientes para Android en Google Play).
De este modo, basta actualizar nuestro calendario por ejemplo en el móvil, para que se actualice en todos los dispositivos, incluyendo los de otros usuarios si actualizamos un calendario compartido.
La aplicación de calendario.
Para crear un calendario lo primero que hemos de hacer es acceder a la aplicación de owncloud empleando nuestro nombre de usuario y contraseña. Podeis ver el tutorial sobre «Como acceder a owncloud en dos segundos» si ya no os acordais de como hacerlo o habeis olvidado vuestra contraseña.
Una vez dentro de la aplicación seleccionaremos «Calendarios» del menu que aparece al clicar en la parte superior izquierda de la pantalla que tiene el logo de ownCloud (fig. 1)
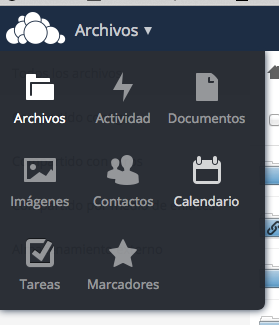
Fig. 1
Es posible que Firefox nos pregunte al entrar en el calendario si queremos compartir nuestra ubicación con owncloud.cect.org tal y como aparece en la figura 2. Podemos compartir la ubicación sin problemas. El sistema solicita compartir ubicación para ajustar la hora correctamente en función del sitio donde nos encontremos.
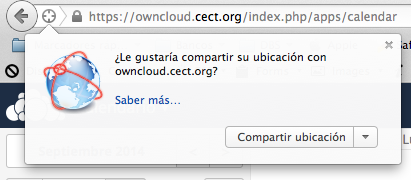
Fig. 2
Una vez en la aplicación de calendario nos aparece la presentación por defecto (fig. 3), esto es, la vista mensual con las entradas de los diferentes calendarios en distintos colores.
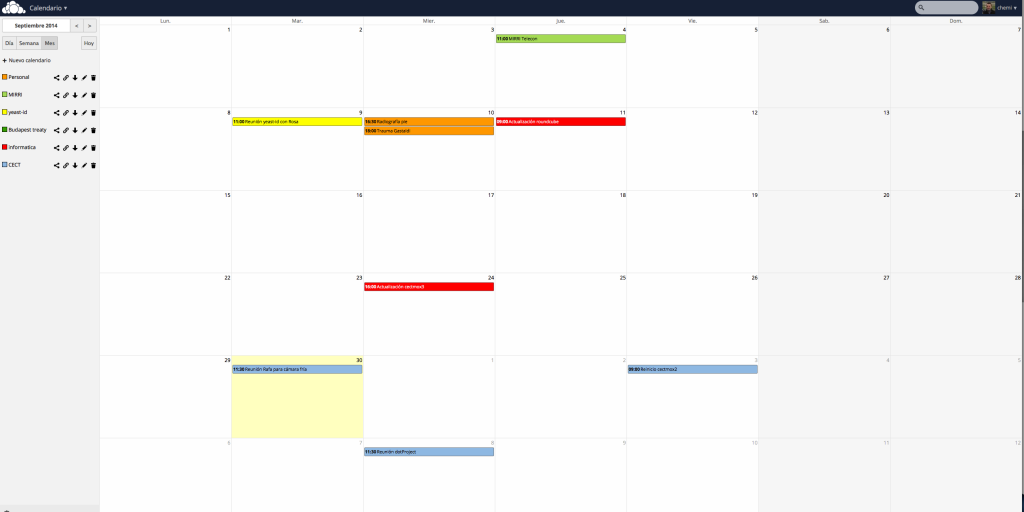
Fig. 3
En la columna de la izquierda (fig. 4) aparece el selector de vista, que puede ser «Día», «Semana» o «Mes». Además nos permite ir rápidamente al día actual clicando en «Hoy«.
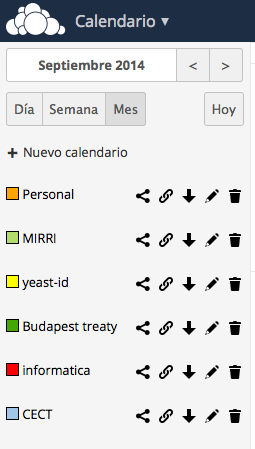
Fig. 4
Los iconos que aparecen a la derecha de cada calendario son para compartir, obtener el enlace cardDav, descargar, editar y eliminar respectivamente.
Crear un nuevo calendario
Para crear un nuevo calendario habría que clicar en ‘+ Nuevo calendario‘ en la columna de la izquierda, que desaparece para dejar espacio a un cuadro de texto y una serie de botones de colores (fig. 5). En el cuadro de texto habría que poner el nombre del calendario y seleccionar el color asociado al mismo en los botones de abajo. Una vez finalizado hay que clicar en el ‘tic’ de la derecha del cuadro de texto. Eso es todo, ya hemos creado nuestro calendario.
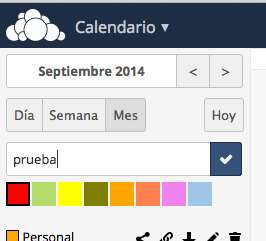
Fig. 5
Compartir calendarios
Para compartir calendarios hay que seleccionar la primera opción de las que aparecen a la derecha del nombre del calendario que queremos compartir. Entonces no aparece debajo un cuadro de texto donde indicar el nombre de la persona o grupo con el que queremos compartir el calendario (fig. 6).
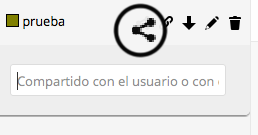
Fig. 6
El sistema tiene activado el autocomplete para este campo de texto, por lo que nos presenta una serie de opciones a medida que escribimos. Los grupos se indican con la palabra «grupo» entre paréntesis detrás del nombre (fig. 7).
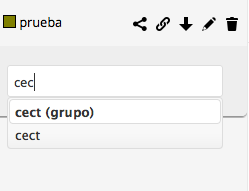
Fig. 7
Una vez clicamos en el usuario o grupo con el que compartir nos aparecen una serie de opciones sobre los permisos del usuario o grupo sobre este calendario compartido (fig. 8).
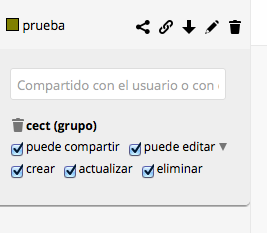
Fig. 8
De este modo ya hemos creado y compartido un calendario. Dejaremos la configuración de los dispositivos móviles y de escritorio para otro tutorial.